Ce document recense les prérequis nécessaires pour la préparation de votre machine pour l’ensemble du parcours, sans perdre de temps à effectuer les installations requises en début de module.
Recommandation générale: vérifiez avant toute installation, si vous possédez déjà des versions pré-existantes de R ou RStudio sur votre machine. Dans ce cas, nous vous recommandons de vous assurez d’être en possession des dernières versions, et d’éviter de faire coexister plusieurs versions de R ou RStudio sur votre machine -> risque de conflits, ou d’installation avec la mauvaise configuration!!.
R et RStudio
Pour pouvoir suivre les exemples présentés dans le cours, il est impératif d’avoir correctement installé sur votre ordinateur les logiciels R et RStudio, depuis le centre logiciel ou les exécutables en ligne:
Tout d’abord, en cas d’installation pré-existante sur votre machine, nous vous recommandons de bien fermer toutes les sessions de RStudio et de R, avant de commencer les installations requises. Nous vous recommandons en général d’installer les toutes dernières versions de R et de RStudio:
Pour R, vous pouvez taper l’instruction suivante:
R.Version()$majordans la console. Si le chiffre indiqué est inférieur à 4, nous vous recommandons d’actualiser votre version de R. Malheureusement, il n’existe pas de procédure simple pour mettre à jour une version existante de R. Nous préconisons alors de supprimer la version existante sur votre machine, afin d’éviter de potentiels conflits ultérieurs1. Ensuite, passez directement au point 2.Depuis RStudio, allez dans le menu Help>Check for Updates to install newer version of RStudio pour actualiser votre version de RStudio.
Optionnel: mettre à jour les packages existants sur votre session R. Deux possibilités: taper dans la console la fonction
update.packages.
Sans installation existante, installer R pour Windows en prenant le premier exécutable de la page R-4.3.2 for Windows, et garder les options par défaut de l’exécutable, notamment une installation locale, pour votre session utilisateur uniquement.
Finalement, installer RStudio depuis Posit, ou depuis votre centre logiciel. Préférez une installation pour votre session utilisateur uniquement, en lieu et place d’une installation globale qui requiert des droits administrateurs.
Installation des packages (optionnel)
Vous devez avoir la liste suivante des packages installées sur votre machine. Si l’une des bibliothèques est manquante, vous devrez l’installer. Copiez et collez le code suivant pour l’exécuter dans votre console R (la liste des packages recense les packages nécessaires pour la réalisation des exercices et ceux nécessaires pour la construction des supports):
# La liste des packages que nous allons utiliser
liste_packages <- c(
"knitr", "flextable", "fpeek", "readr", "haven", "openxlsx",
"readxl", "tibble", "tidyverse", "officer", "dplyr", "lubridate",
"magrittr", "stringr", "purrr", "tidyr", "palmerpenguins",
"data.table", "ggplot2", "curl", "zip", "charlatan", "glue",
"stringi", "rmarkdown")
install.packages(pkgs = liste_packages, dependencies = TRUE)Vérification de l’installation des packages (optionnel)
Afin de vérifier que les packages soient bien installées, copiez les instructions suivantes et vérifier que le mot clef Error n’apparaît pas.
library(tidyverse)## Warning: package 'dplyr' was built under R version 4.3.2## ── Attaching core tidyverse packages ──────────────────────── tidyverse 2.0.0 ──
## ✔ dplyr 1.1.3 ✔ readr 2.1.4
## ✔ forcats 1.0.0 ✔ stringr 1.5.0
## ✔ ggplot2 3.4.4 ✔ tibble 3.2.1
## ✔ lubridate 1.9.3 ✔ tidyr 1.3.0
## ✔ purrr 1.0.2
## ── Conflicts ────────────────────────────────────────── tidyverse_conflicts() ──
## ✖ dplyr::filter() masks stats::filter()
## ✖ dplyr::lag() masks stats::lag()
## ℹ Use the conflicted package (<http://conflicted.r-lib.org/>) to force all conflicts to become errorslibrary(haven)Si le mot clef
Error:apparaît dans la sortie de la console, contactez votre service de support technique.
Plus d’informations disponibles sur Installation de R et RStudio.
Problèmes récurrents
Nous listons ici deux problèmes récurrents rencontrés lors de nos formations, en listant des solutions possibles pour y remédier:
Installer la suite utilitaire Rtools (optionnel)
Deux raisons principales motivent l’installation de cette suite d’utilitaires pour les usagers tournant sous Windows:
Tout d’abord, elle est indispensable pour bénéficier de certaines fonctionnalités de R, et notamment pour la création et l’installation de packages R personnels. En effet, alors que les systèmes Unix (Linux + MacOS) disposent par défaut de tous les outils nécessaires, ce n’est pas le cas des usagers Windows.
Rtools est nécessaire pour l’installation de certains packages, qui ne sont pas disponibles en format binaire (c’est à dire, directement interprétable par la machine), mais seulement au format source (répertoire de fichiers contenant du code, interprétables par l’homme, mais non par la machine). On a notamment rencontré le cas pour des usagers ayant une version antédiluvienne de R, et pour lesquels certains packages n’étaient plus disponibles que sous leur forme source.
Pour l’installer sur un PC Windows, voici les étapes requises:
Télécharger, puis lancer l’exécutable le plus récent disponible sur Rtools exécutables. Autre possibilité: installer le package
installr, puis lancerinstallr::install.Rtools()depuis la console. Dernière possibilité: suivre les instructions listées depuis Rtools with slides.Si vous avez les droits admin sur votre machine, laissez la configuration par défaut. Sinon, sur la première page de configuration de l’exécutable, changez la localisation par défaut, et tapez l’emplacement suivant:
C:\Users\username\Documents\rtools43, en remplaçantusernamepar votre nom d’utilisateur:
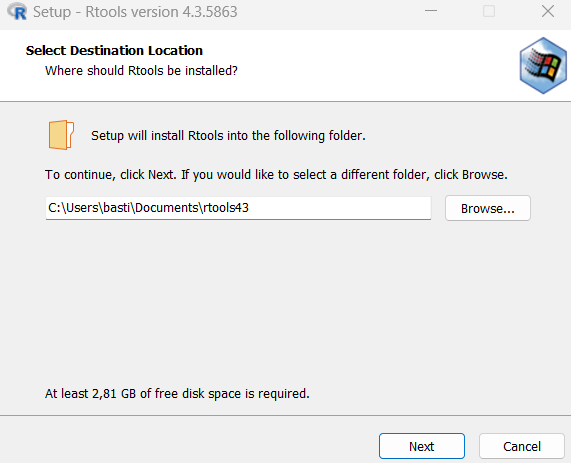
Vérifiez d’abord l’instruction 4, et seulement dans le cas où cela ne fonctionne pas, revenez à cette étape. Il peut être nécessaire d’ajouter
Rtoolssur votre chemin, afin que R et RStudio soient capables de connaître l’emplacement des utilitaires associés, et de les utiliser pour l’installation des packages. Pour cela, deux choix s’offrent à vous:- Tapez depuis une session R courante la commande suivante:
write('RTOOLS43_HOME="C:\\rtools43"', file = "~/.Renviron", append = TRUE)OUwrite('RTOOLS43_HOME="C:\\Users\\username\\Documents\\rtools43"', file = "~/.Renviron", append = TRUE), selon que vous avez installé Rtools avec les droits admin ou sur votre session locale uniquement 2. - Appuyez sur la touche Windows, puis tapez Modifiez les variables d’environnement système. Dans la fenêtre ouvrante, tapez sur le bouton Variables d’environnement, puis dans la partie haute de la nouvelle fenêtre ouvrante, sélectionner le champ PATH, puis Modifier…, puis Nouveau, et inscrivez dans ce nouveau champ le chemin actuel vers les outils de Rtools:
C:\Users\username\Documents\rtools43\usr\bin3. Validez en cliquant sur le bouton OK, dans toutes les fenêtres ouvertes:
- Tapez depuis une session R courante la commande suivante:
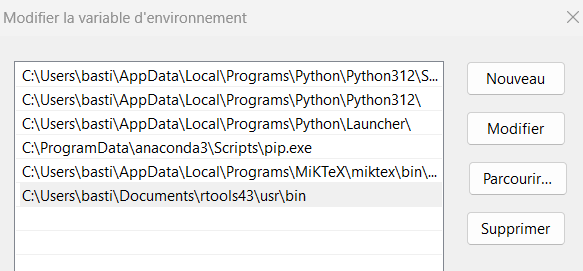
Redémarrez R ou RStudio, et vérifiez votre installation par un des procédés suivants:
- Tapez l’instruction
Sys.which("make"): elle doit renvoyerC:\\rtools43\\usr\\bin\\make.exeOUC:\\Users\\username\\Documents\\rtools43\\usr\\bin\\make.exe, selon que vous avez installé une version admin ou utilisateur de Rtools. - Cette commande, lancée depuis la console R:
devtools::find_rtools(), doit retournerTRUE. - En tapant l’instruction suivante dans la console
install.packages("jsonlite", type = "source"), spécifiant explicitement l’installation du packagejsonlitesous saforme source. Si cela a fonctionné, vous devriez voir apparaître la sortie suivante:
- Tapez l’instruction
** testing if installed package can be loaded from temporary location
** testing if installed package can be loaded from final location
** testing if installed package keeps a record of temporary installation path
* DONE (jsonlite)
The downloaded source packages are in
‘C:\Users\basti\AppData\Local\Temp\RtmpmCzcZt\downloaded_packages’Pour ceux souhaitant approfondir cette histoire de variables d’environnements, on vous conseille les deux ressources suivantes: Managing R with .Rprofile et .Renviron et Au lancement d’une session R.
Problèmes d’installation/MaJ de packages
Pour ceux qui n’ont pas les droits admin, tapez l’instruction suivante depuis la console R .libPaths(). Si plus d’un élément est listé et/ou que le premier chemin retourné est différent de C:/Users/username/AppData/Local/R/win-library/versionR, avec username votre nom d’utilisateur et versionR le numéro actuel de votre version R (dernière recommandée = 4.3), alors vous avez dû installer une version de R qui n’est pas uniquement disponible pour votre session utilisateur.
Cela peut entrainer des problèmes d’accés ou de conflits, notamment pour mettre à jour des packages. En effet, l’actualisation d’un package requiert souvent de supprimer l’ancienne version, puis de la mettre à jour -> si vous n’avez pas les droits admin sur leur emplacement, opération impossible!!
Dans ce cas, un des trois choix suivants s’offrent à vous:
Réinstaller R et RStudio sur votre session utilisateur seulement, en suivant les instructions listées dans R et RStudio (recommandé).
Tapez l’instruction suivante:
write('R_LIBS_USER="C:/Users/username/AppData/Local/R/win-library/versionR"', file = "~/.Renviron", append = TRUE), en remplaçantusernamepar votre nom d’utilisateur etversionRpar votre version actuelle de R. Vérifiez la configuration en tapantSys.getenv()["R_LIBS_USER"]une fois RStudio redémarré Session > Restart R and Clear Output, et vérifiez que la sortie correspond au chemin renvoyé.Voire avec votre formateur R lors de la première pause de la journée 1.
Pour ceux intéressés sur les procédés utilisés dans cette section, vous pouvez lire le débat suivant: Help regarding package installation.
Il est toutefois possible de faire coexister plusieurs installations de R, par défaut, RStudio compilant la dernière version. Pour changer la version utilisée, rendez-vous sur Tools > Global Options > General.↩︎
Notez le doublement de l’antislash, obligatoire pour indiquer un chemin sur R, et compatible avec la nomenclature des chemins d’accès sous Linux↩︎
Plus besoin de doubler l’antislash, ici, on inscrit directement le chemin natif sous Windows↩︎